この記事はプロモーションを含みます。
最近、キーボードを打っていて
「押してるつもりなのに文字が出てない!」
なんてこと、ありませんか?
この問題、実は意外と多くの人が経験しているんです。
この記事では、その原因と解決策を分かりやすく説明します。
仕事や趣味でパソコンを使う時間が多いあなたも、
この記事を読めばスムーズなタイピングが取り戻せるはずです!
キーボードが反応しない原因とは?
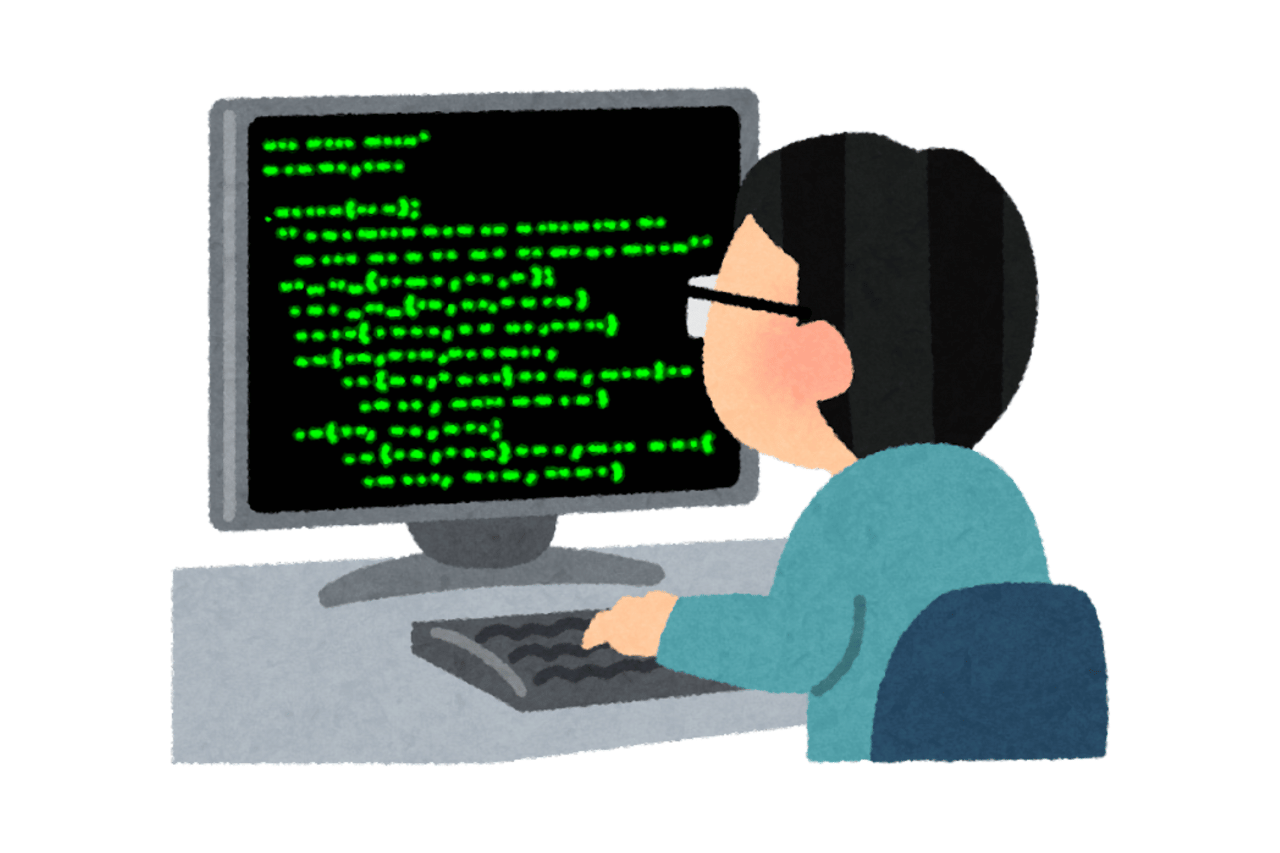
「押したのに反応してない…」そんなことが続くと、作業がスムーズに進まなくてイライラしますよね。
でも、ちょっと待ってください。その原因は意外とシンプルかもしれません。
ここでは、キーボードが反応しない主な原因をいくつか挙げてみます。
まず一つ目に考えられるのは、キーボードの物理的な問題です。
例えば、キーが汚れていたり、内部にホコリが溜まっていたりすることが原因で、反応が鈍くなることがあります。
特に、長時間使っているとキーの押し心地が変わってくることもあるので注意が必要です。
次に、ソフトウェアの設定が関係している場合もあります。
WindowsやMacには、キー入力を制御する機能がいくつかあり、知らないうちに設定が変わってしまっていることも。
例えば、「フィルタキー」や「スティッキーキー」といった機能がオンになっていると、キーが押されたと認識されにくくなることがあります。
そしてもう一つ、タイピングの習慣も見直してみましょう。
もしかすると、キーを押す力が足りていないかもしれません。
私も認めたくはなかったですが、キーを押す力が足りていなかったためにキーが押せていなかった経験あります。
と感じていたのですが、人差し指で押すと100%押せるんです。
だからキーボードがわるいんじゃないんだな~と思いつつもストレスを抱えていたことがあります。
意外と小指とかはキーボードを押しづらいです。
キーボードの物理的な問題をチェックする方法
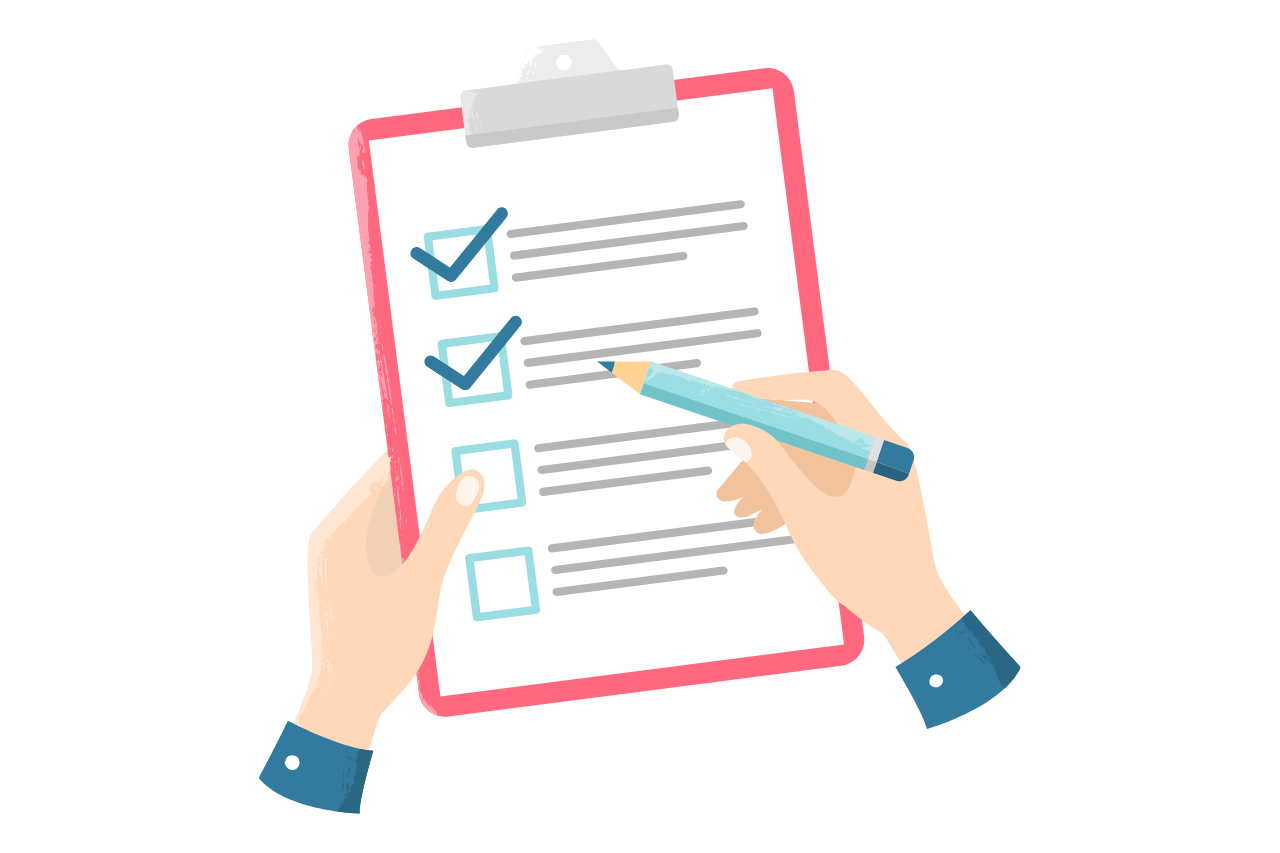
まずは、キーボードそのものに問題がないか確認してみましょう。
実は、キーボードの反応が悪くなる原因の多くは、物理的なトラブルに起因していることが多いんです。
特に、長年使っているキーボードや、
食べ物や飲み物を近くに置いて作業することが多い場合、
知らず知らずのうちに汚れやホコリが溜まってしまいます。
まず最初に、キーが物理的に正常かどうかをチェックしましょう。
キーを一つ一つ軽く押してみて、反応が悪い部分がないか確認します。
もし押し心地が他のキーと違う場合、そのキーが引っかかっている可能性があります。
キーキャップが外れかけている、あるいは内部にゴミが入り込んでいるかもしれません。
次に、キーボードを清掃してみましょう。
簡単にできる方法として、キーボードを逆さまにして軽く叩くと、内部に溜まったホコリや食べかすが出てくることがあります。
それでも改善しない場合は、エアダスターを使って細かい隙間の汚れを吹き飛ばすのがおすすめです。
また、キーボードのキーキャップが外せるタイプのキーボードであれば、キーキャップを外して内部を丁寧に掃除すると効果的です。

それでも改善が見られない場合、キーボードの寿命を考慮する必要があるかもしれません。
一般的に、キーボードの寿命は数年とされていますが、
特に激しく使う人はもっと早く故障することもあります。
もし不調が続くようなら、新しいキーボードの購入を検討する時期かもしれません。
物理的なトラブルは意外と簡単に解決できることが多いので、
まずはこれらのチェックを行ってみましょう。
それだけで、作業のストレスがぐっと減るはずです。
キーボード設定の見直し
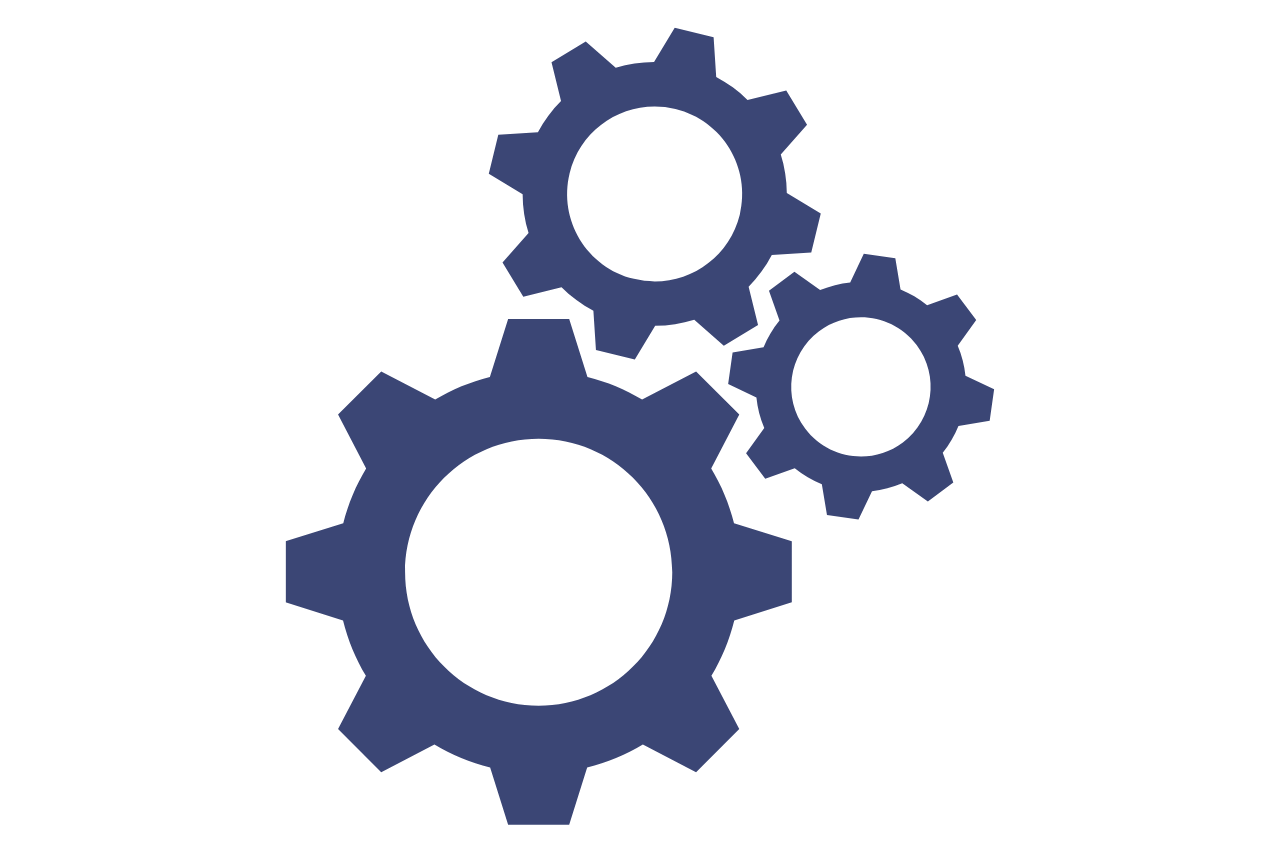
物理的な問題がなさそうなら、次に考えるべきはソフトウェア側の設定です。
「押してるのに反応しない!」
なんてことが起こることもあります。
ここでは、WindowsやMacでの設定を見直すポイントを紹介します。
まず、Windowsユーザーの場合、**「フィルタキー」**という機能がオンになっていないか確認しましょう。
このフィルタキーは、キーを長押ししないと反応しないように設定できる機能ですが、
誤ってオンになっていると、普通に押しても反応しなくなることがあります。
確認方法は、
[設定]→[アクセシビリティ]→[キーボード]と進んで、
「フィルタキー」をオフにするだけです。
下の画像と同じ画面で設定を行います。
次に、「固定キー機能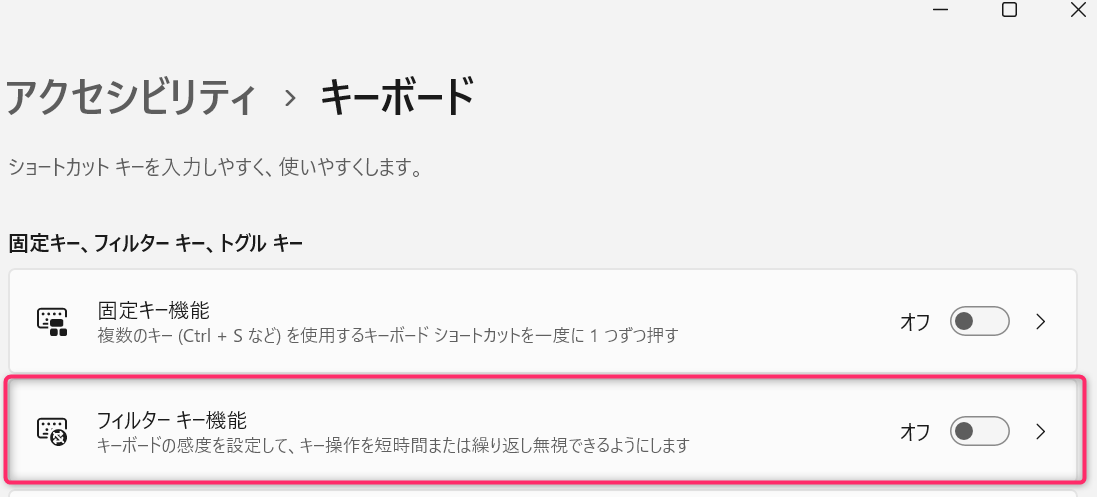 」もチェックしてみてください。
」もチェックしてみてください。
これは複数のキーを同時に押すのが難しい人向けの機能ですが、知らないうちにオンにしてしまうことがあります。
これも[設定]→[アクセシビリティ]→[キーボード]と進んでいき、
「固定キー機能」からオフにできます。
下の画像と同じ画面で設定できます。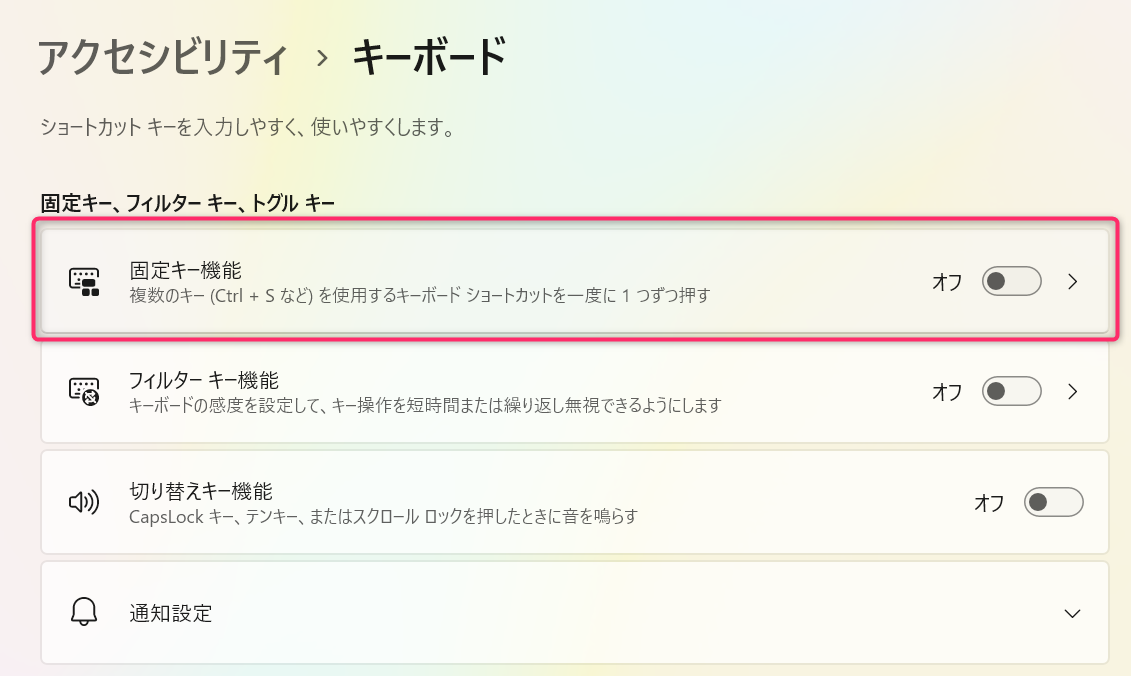
これはShiftキーを5回連続で押してしまったときに下記のようなウィンドウが出ると思います。
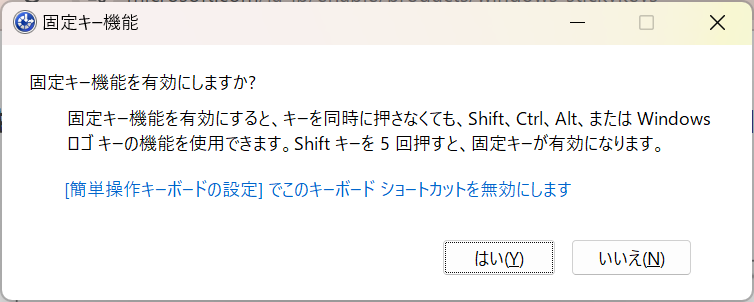
ここで「はい」を選んでしまうと固定キーが有効になってしまい、意図しないキーが入力されてしまいます。
「いいえ」を選ぶようにしましょう!
Macユーザーの場合は、**キーボード設定の「キーの反応速度」**に注目しましょう。
システム環境設定の[キーボード]で、キーのリピート速度やリピートまでの遅延を調整できます。
リピート速度が遅すぎると、
押してるつもりでも文字が出るまでに時間がかかることがありますので、ここを見直すといいですよ。
最後に、キーボードドライバーの更新も忘れずに。
古いドライバーや互換性のないドライバーが原因で、
キー入力が正常に反応しないことがあります。
ドライバーはデバイスマネージャーから簡単に更新できるので、試してみてください。
設定の見直しだけで、キーボードの反応が劇的に改善することもあります。
さあ、ちょっと設定を確認して、快適なタイピングを取り戻しましょう!
入力が反応しない場合の原因究明方法
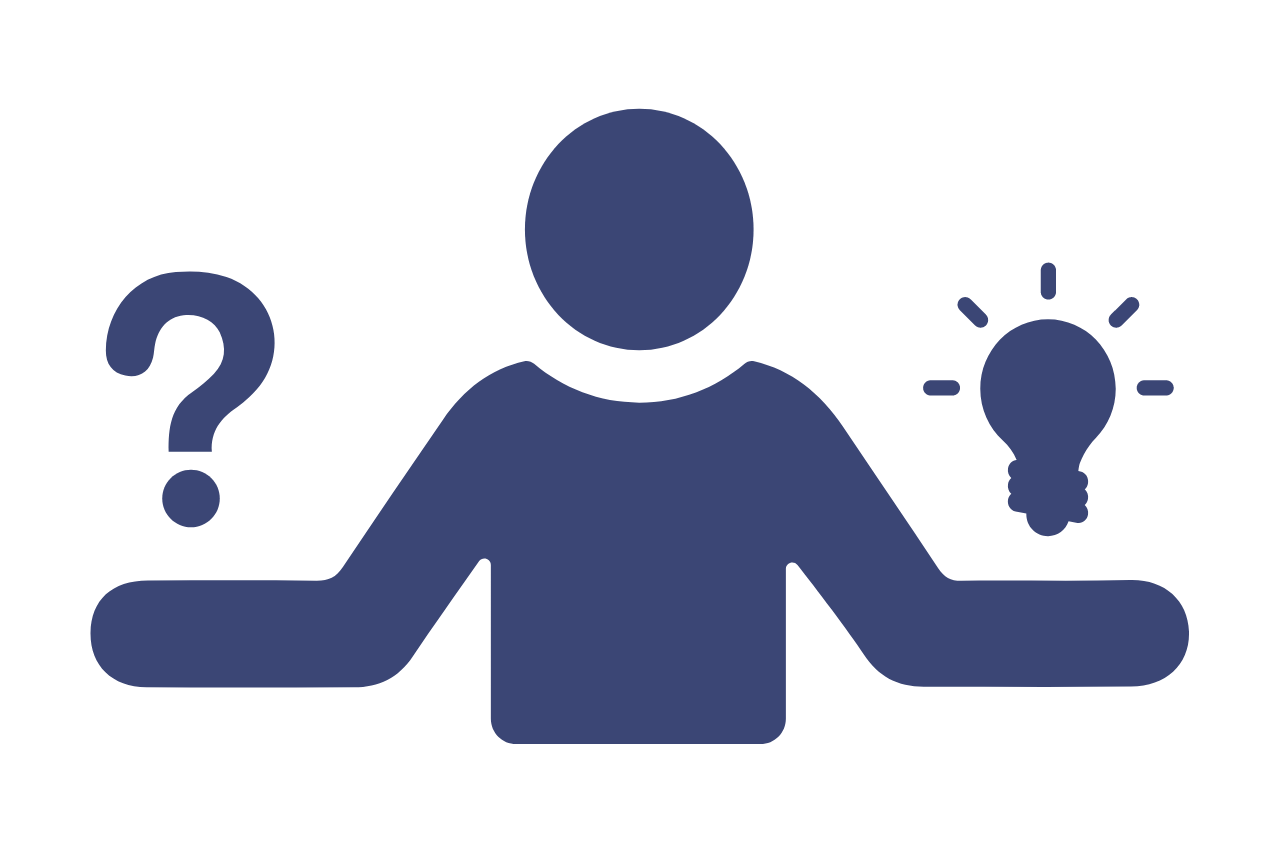
物理的な問題や設定を見直してもまだ解決しない場合、
次は下記の方法で原因を探ってみましょう。
ちょっとした工夫で、意外と簡単に問題が解決することもありますよ。
パソコンの再起動
まず、一番手軽で効果的なのが、パソコンの再起動です。
パソコンを長時間使っていると、メモリやキャッシュが溜まって動作が不安定になることがあります。
再起動するだけでシステムがリセットされて、
キーボードが正常に動作するようになることがあります。
でもキーボードのためにパソコンを毎回再起動しなくちゃいけない!
とかだったら、買い替えるのがおすすめです!
USBポートを変える
次に、別のUSBポートにキーボードを挿してみるのも手です。
特に、デスクトップPCを使っている場合、前面のUSBポートよりも背面のポートの方が安定していることがあります。
また、ワイヤレスキーボードを使っている場合は、電池切れや接続不良が原因になっていることもあるので、
電池を交換してみたり、再接続を試みてください。
別のパソコンでキーボードをテストする
最後に、別のデバイスでキーボードをテストしてみましょう。
友達や家族のパソコンにキーボードを繋いでみて、同じ問題が起きるか確認します。
もし他のデバイスでも同じ症状が出るなら、キーボード自体の故障が疑われます。
その場合は、修理を依頼するか、新しいキーボードを購入するのがベストかもしれません。
これらのトラブルシューティングを試すことで、多くの問題は解決できるはずです。
もしもキーボードが原因で作業が止まってしまっても、
焦らずに一つずつ確認しましょう。
キーボードの押し方にも問題がある?
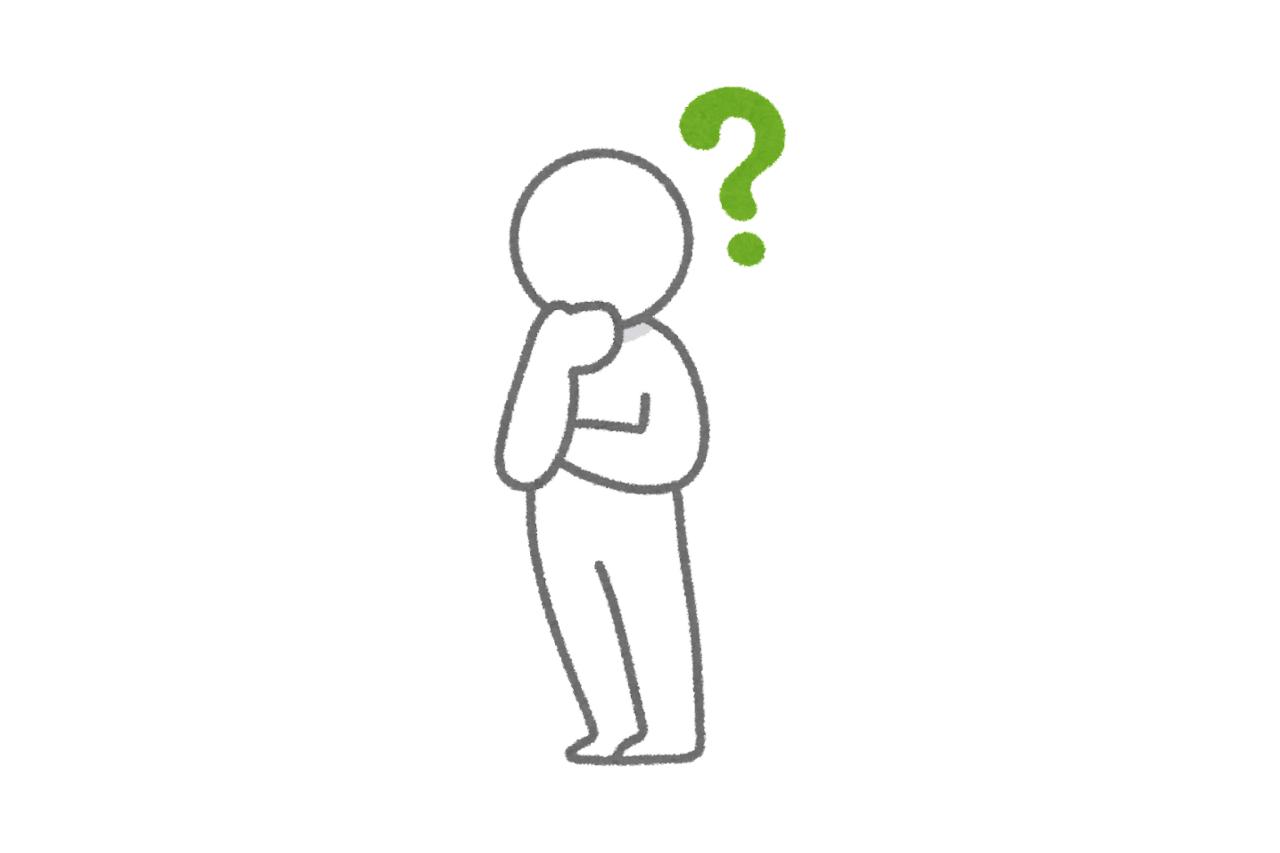
意外と盲点ですが、タイピングの仕方が原因で入力ミスや反応の鈍さが生じることもあります。
キーを押す力
まず、キーを押す力を意識してみましょう。
仕事が忙しくて疲れているときやリラックスしているときに、
ついつい指先の力が弱くなりがちです。
特に、メカニカルキーボードなど、キーの押下圧が高いタイプだと、しっかり押さないと入力が反応しないこともあります。
気がついたら、キーを軽くタッチするだけで入力しようとしていませんか?
大きな音が出るほど激しく押す必要はありませんが、ちゃんと押し込むことを意識してみると、少しずつストレスが無くなってくるかもしれません。
タイピングのリズム
次に、タイピングのリズムも影響します。
早打ちを意識するあまり、キーを押し切る前に次のキーに移ってしまうことがあります。
これだと、キーが完全に押されていないため、入力が反応しないことがあるんです。
特に、長文を入力してるときなど、テンポ良く作業を進めたい場面では注意が必要です。
姿勢
また、姿勢にも気をつけましょう。
長時間パソコンの前に座っていると、無意識に姿勢が悪くなりがちです。
背中が丸まってしまうと、手首や指に余計な負担がかかり、
正確にキーを押すのが難しくなることがあります。
姿勢を正すのってなかなか意識できないですが、
時々姿勢を正して、肩の力を抜いてリラックスした状態でタイピングすると
「キーを押せなてない!」とはなりにくいです。
もしタイピングに自信がないなら、タイピング練習ツールを使ってみるのもおすすめです。
正しい指の位置やリズムを意識しながら練習することで、
自然とミスが減り、タイピングの精度が上がります。
ちょっとした工夫で、入力の反応がぐっと良くなるはずです。
タイピングの基本に立ち返ってみると、意外な発見があるかもしれません。
たまには、押し方や姿勢を見直して、快適なタイピング環境を取り戻しましょう!
新しいキーボードの購入を検討する場合

これまでいろいろ試してみたけど、どうしてもキーボードの不調が治らない…
そんな時は、新しいキーボードの購入を考えてみてもいいかもしれません!
キーボードは毎日使うものだからこそ、自分に合ったものを選ぶことが大切です。
ここでおすすめするのは、
キーを少ししか押さなくても反応するキーボードです。
キーをちゃんと押し込まなければ反応しないキーボードを使っていると、
指が疲れてしまいますし、押したのに押していないということが多く発生します。
ここにならお金をかけてもいいかな!
という人は、私の使っているReal Force(リアルフォース)というメーカーのキーボードがおすすめです。
私が使っているのはこのキーボードです。
これを使うようになってからあまり指が痛くならなくなりましたし、
打ち間違いが減るようになった気がします。
2万円くらいして高いな~と思うかもしれませんが、
電気屋さんに置いてあったサンプルキーボードを触ったときに感動して買ってしまいました。
後悔は無いです!
高くて買えないという人は
これがおすすめです。
ノートパソコンと似たような打ち心地でキーを押すとすぐに反応します。
ノートパソコンよりもちょっとキーの間隔が広いので、
打ち間違いも少ないかと思います。
でもデザインが気に入らないと、せっかくの新しいキーボードも使うたびに気分が下がってしまいますよね。
最近は、おしゃれなデザインやRGBライトが搭載されたものも多く、
自分のスタイルに合ったキーボードを選ぶことで、仕事や趣味のモチベーションがアップすること間違いなしです。
新しいキーボード選びは、ちょっとした投資かもしれませんが、
それ以上に快適なタイピング環境が手に入ります。
あなたにとってベストなキーボードを見つけて、もっと楽しく作業を進めましょう!
まとめ: もう押し間違えない!確実な入力のために
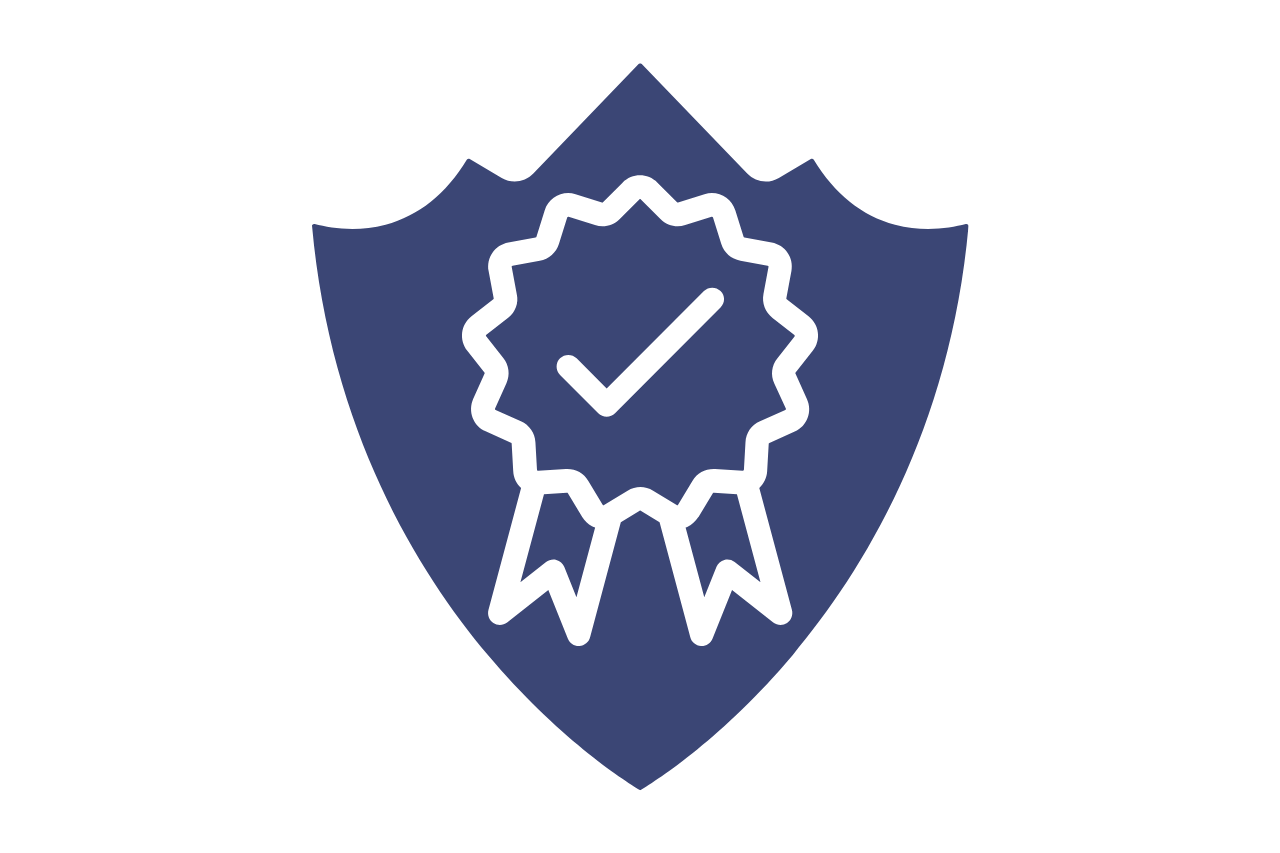
キーボードの不調、意外と簡単に解決できることが多いんです。
まずは物理的な問題をチェックし、設定を見直し、それでも改善しないならトラブルシューティングを試してみましょう。
押し方やタイピングのリズムにも気をつければ、入力ミスはぐっと減るはずです。
そして、最終的に新しいキーボードを選ぶことで、さらに快適な作業環境が手に入るかもしれません。
日々の小さなストレスを解消して、仕事や趣味をもっと楽しんでくださいね!














