こんにちは!ヒロキです。
このページではこんな悩みを持った人へ向けたものです。
- 文章はAIで生成できるけど、ちょうどいい画像はAIで作れない
- どうしても画像を作るのに時間がかかるし、拘っちゃうとあっという間に時間が過ぎる
- フリー画像だとちょうどいい画像が無い
ブログ記事を書く際には文章だけじゃなくて、画像も必要になりますよね。
読者の目を引き、内容をわかりやすく見栄え良くするためには、
内容に合った画像を使うことが重要です。
しかし、多くのブロガーが直面するのが、「画像作成にかかる時間と手間」の問題です。
例えば、手持ちの画像編集ソフトを使うとデザインに時間がかかりすぎてしまったり、
フリー画像サイトを探し回っても記事の内容にピッタリなものが見つからなかったりします。
そのため、「短時間で質の高い画像を作りたい」というニーズが非常に高いのです。
そんな時に役立つのが、Napkin AIのようなAIツールです。
このページでは、Napkin AIを使って時間を節約し、ブログの質を上げる方法を紹介します。
Napkin AIとは?
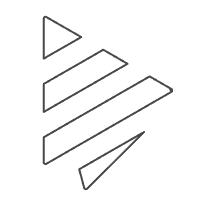
時間をかけずに見栄えの良い画像を作りたいという要望は非常に多いです。
そんなニーズに応えるツールの一つが「Napkin AI」です。
このツールを使うことで、誰でも簡単に、しかも短時間でプロフェッショナルな画像を生成できます。
Napkin AIの概要と特徴
Napkin AIは、AI(人工知能)を活用した文章・画像作成ツールです。
このツールは、デザインに不慣れな人でも直感的に使えるよう設計されており、
数クリックで高品質な画像を生成できます。
ブログ記事のアイキャッチ画像やSNS用のバナーなど、
あらゆるコンテンツに合った画像を手軽に作成可能です。
そんなNapkin AIの主な特徴は以下の通りです。

- テンプレートが豊富
ブログやSNSに対応したテンプレートが用意されており、ユーザーは自分のニーズに合ったデザインを簡単に選べます。 - AIによる自動提案
AIが自動でデザインやレイアウトを提案してくれるため、デザインの知識がなくても美しい画像を簡単に作成できます。 - 直感的な操作
ドラッグ&ドロップで簡単に画像やテキストを配置でき、非常にシンプルな操作感です。初心者から上級者まで使いやすいのが魅力です。 - デザインのカスタマイズができる
自動生成されたデザインを自分で直したい場合は、
フォントやカラー、レイアウトをカスタマイズすることができます。
他の画像作成ツールとの違い

人気のツールもありますが、
大きな違いが2つあります。
他の画像ツールとの違い
- AIが自動でデザインしてくれて効率的
Napkin AIは、AIによるデザイン提案や自動レイアウト機能が強力です。
これにより、ユーザーがゼロからデザインを考える必要がなく、
短時間で高品質なデザインを作成できる点が大きな特徴です。PhotoshopやCanvaも優れていますが、
ユーザーがテンプレートをもとに手動で調整する場面が多いです。 - 初心者でも直感的に使える
Napkin AIは、シンプルな操作性を重視しており、誰でも直感的に使えるように設計されています。他のツールと比較しても使いやすく、初心者でもすぐに使いこなせるのが魅力です。
まとめると、Napkin AIは「誰でも簡単に」「短時間で」高品質な画像を作成できる点が他のツールと違います!
ブログやSNSの画像を効率よく作成したい方にとって、非常に強力な味方となるでしょう。
Napkin AIを使った画像作成の手順
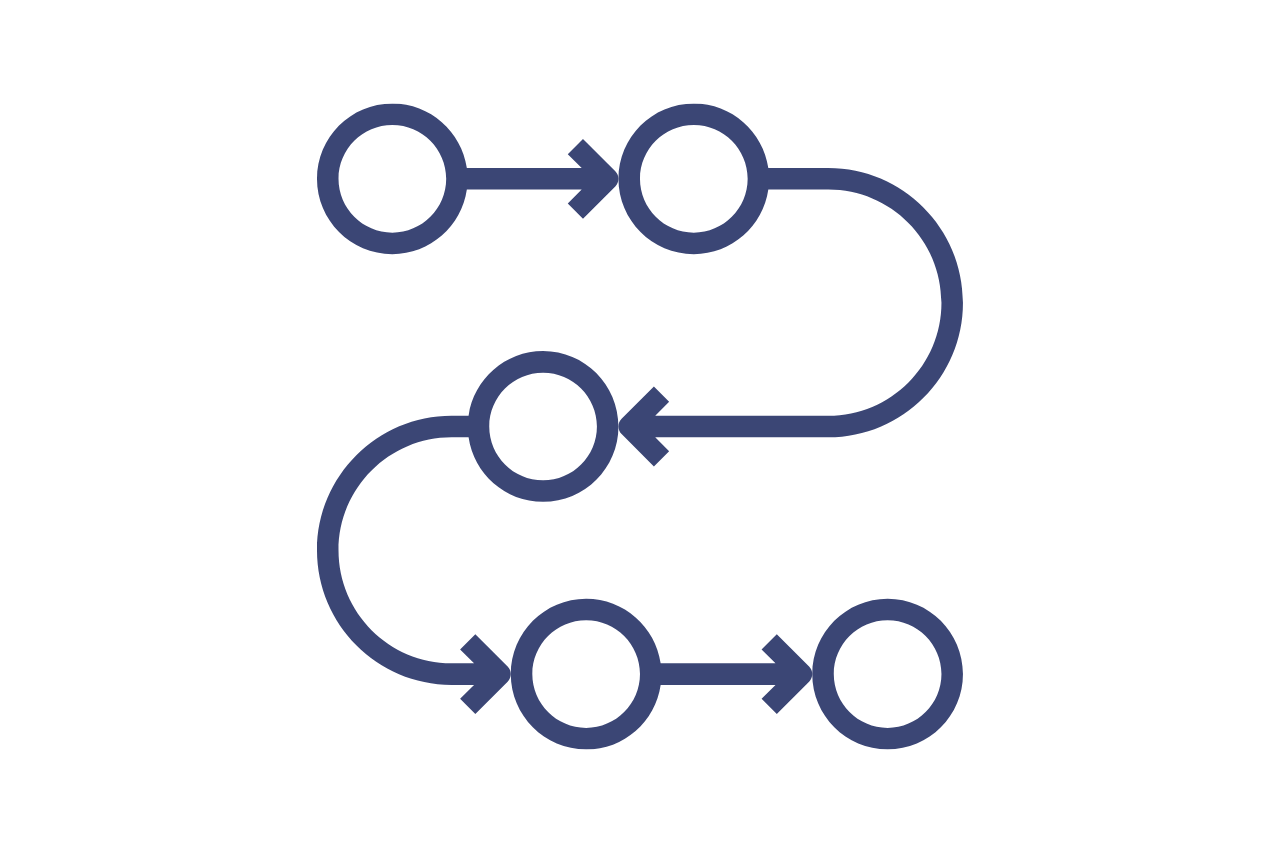
画像作成までの手順をご紹介します。
Napkin AIは2024年9月16日の時点では無料で利用することができます。
ただし、ベータ版なので今後有料になるかもしれないということを頭に入れておきましょう。
それでは登録手順から説明していきます。
Napkin AIへの登録手順
Googleアカウントを持っていればすぐに終わります!
それでは手順1から一緒に進めましょう。
手順1:Napkin AIの公式サイトへアクセスする
Napkin AIの公式サイトへアクセスして、
右上の「Get Napkin Free」というところをクリックします。
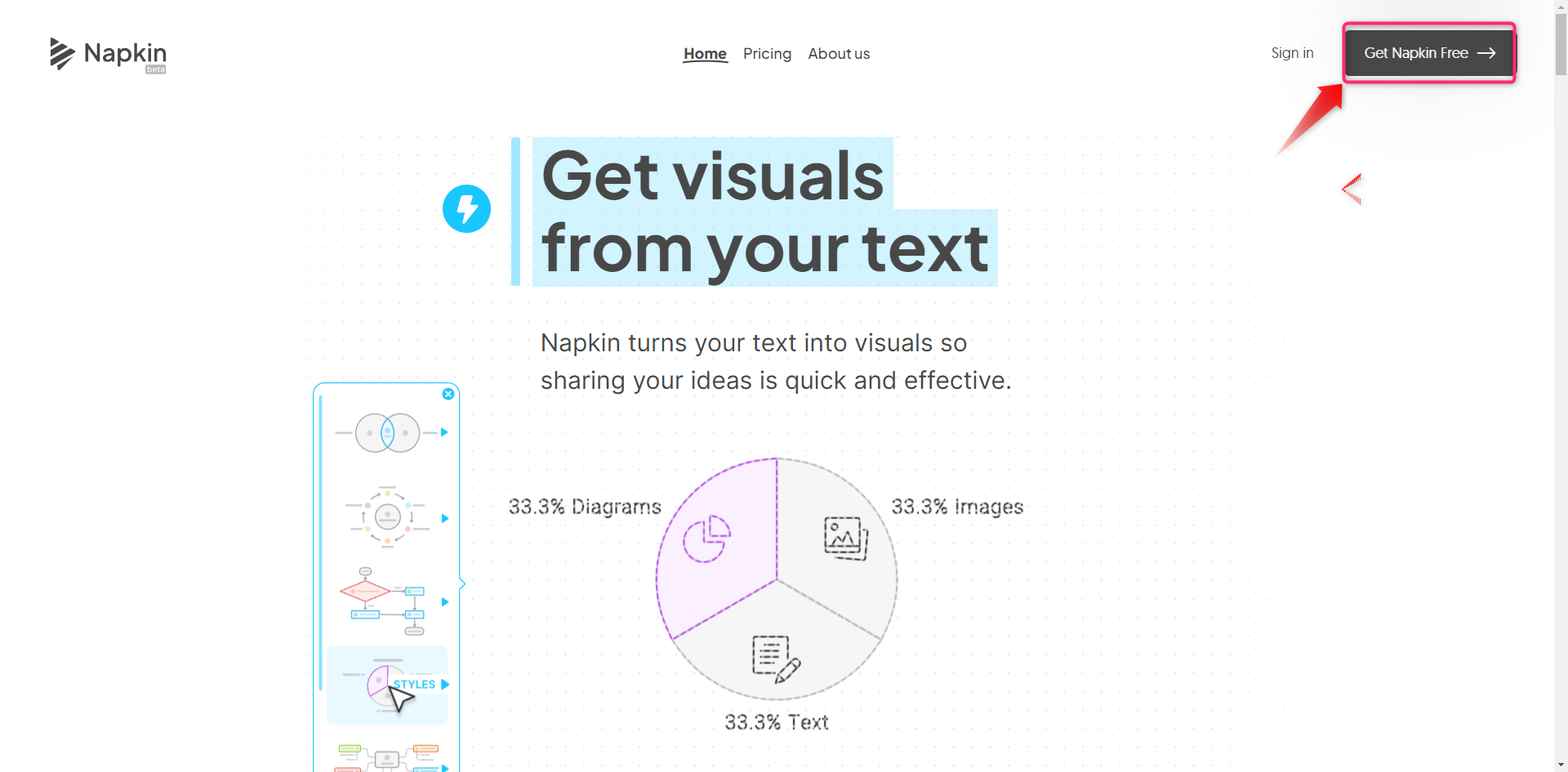
手順2:「Sign in with Google」をクリックして登録する
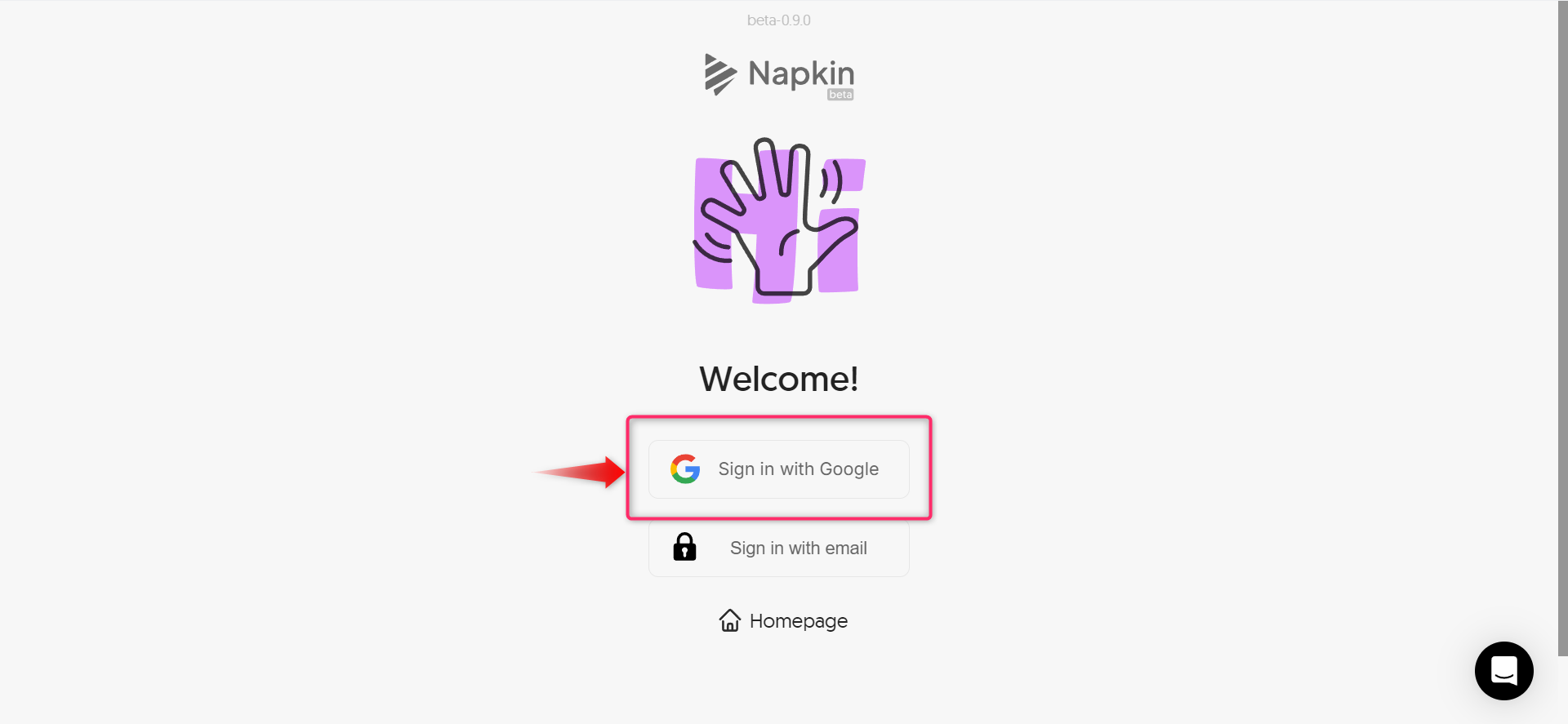
手順3:Napkin AIを使う目的を選択していく
Napkin AIを使う目的を聞かれるので、質問に答えていきます。
手順4:登録完了
質問に答え終わったら登録完了です。
さっそく画像を作っていきましょう。
Napkin AIで画像を作る方法
登録が完了したら下の画像の画面になります。
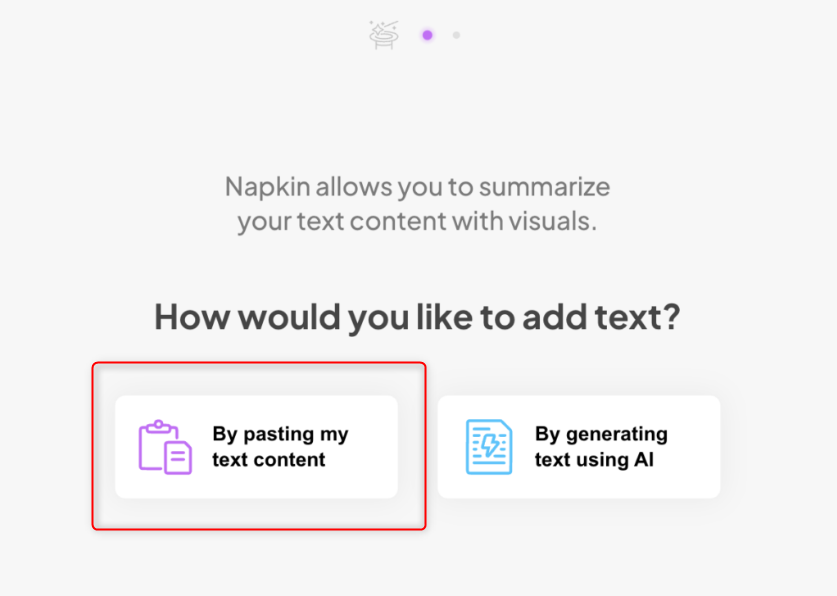
1. 文章入力画面を表示する
左側のボタンをクリックすると、自分で書いた文章から画像を生成することができます。
右側のボタンをクリックすると文章をAIが自動で生成してくれるところからできます。
今回は自分で作った文章から画像を生成したいので、左側をクリックします。
すると下の画像のような画面になります。
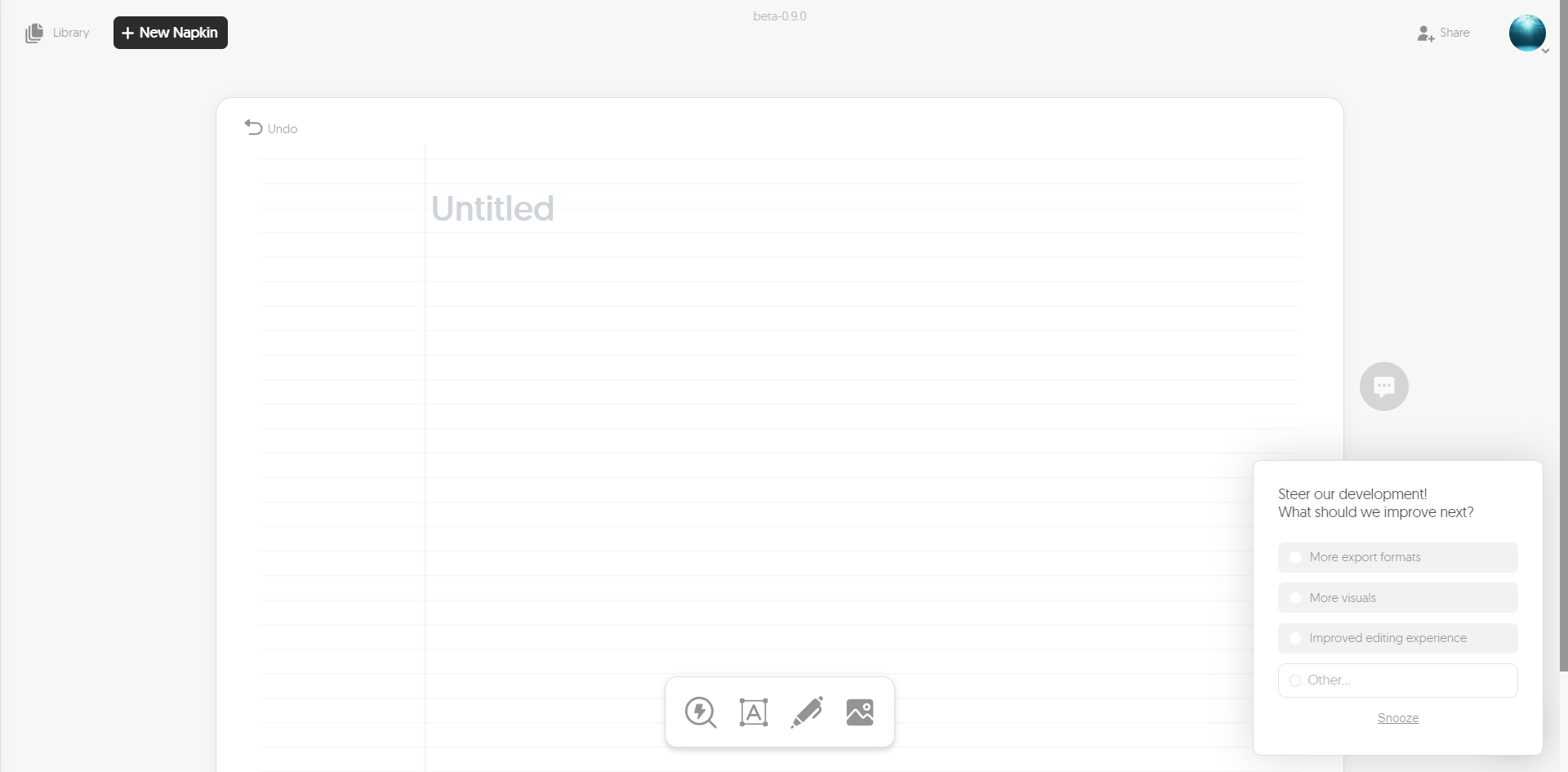
2. 文章を書く
画像にしたい部分というのは手順の説明が多いので、
今回はChatGPTに書いてもらった「床掃除の手順」を図にしてもらいましょう。
まずChatGPTに教えてもらった床掃除の手順がこちらになります。
床掃除の手順
3. Napkin AIに文章を貼り付ける
この文章をコピーして、Napkin AIの画面に貼り付けます。
すると、下の画像のようになります。
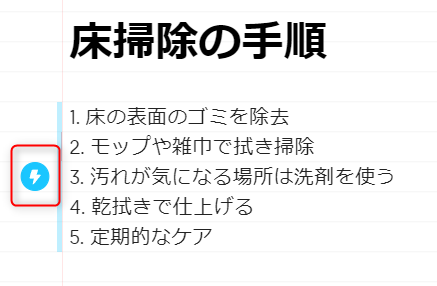
画像のテンプレートを選択する
文章の部分にマウスを乗せると、左側に雷のような青いアイコンが現れます。
これは、「この部分を画像にしますか?」
とNapkin AIから聞かれているということです。
ここをクリックすると下の画像のように
Napkin AIが対象の部分を画像に変換したときのプレビューを見せてくれます。
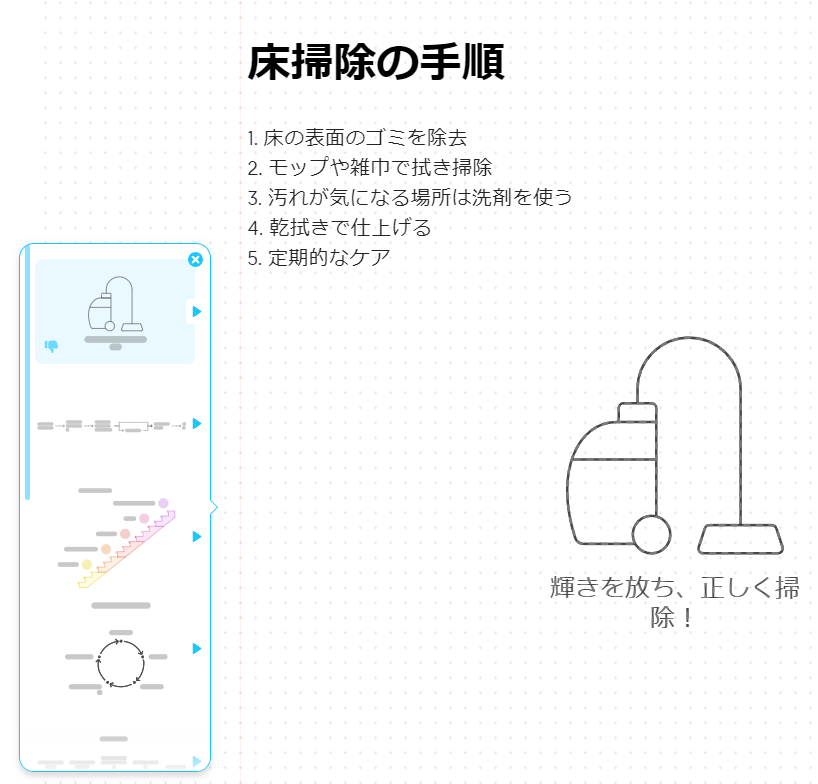
左側の赤枠で囲った部分で画像のテンプレートを変更することができます。
気に入ったテンプレートをクリックすると、下の画像のように図が切り替わります。
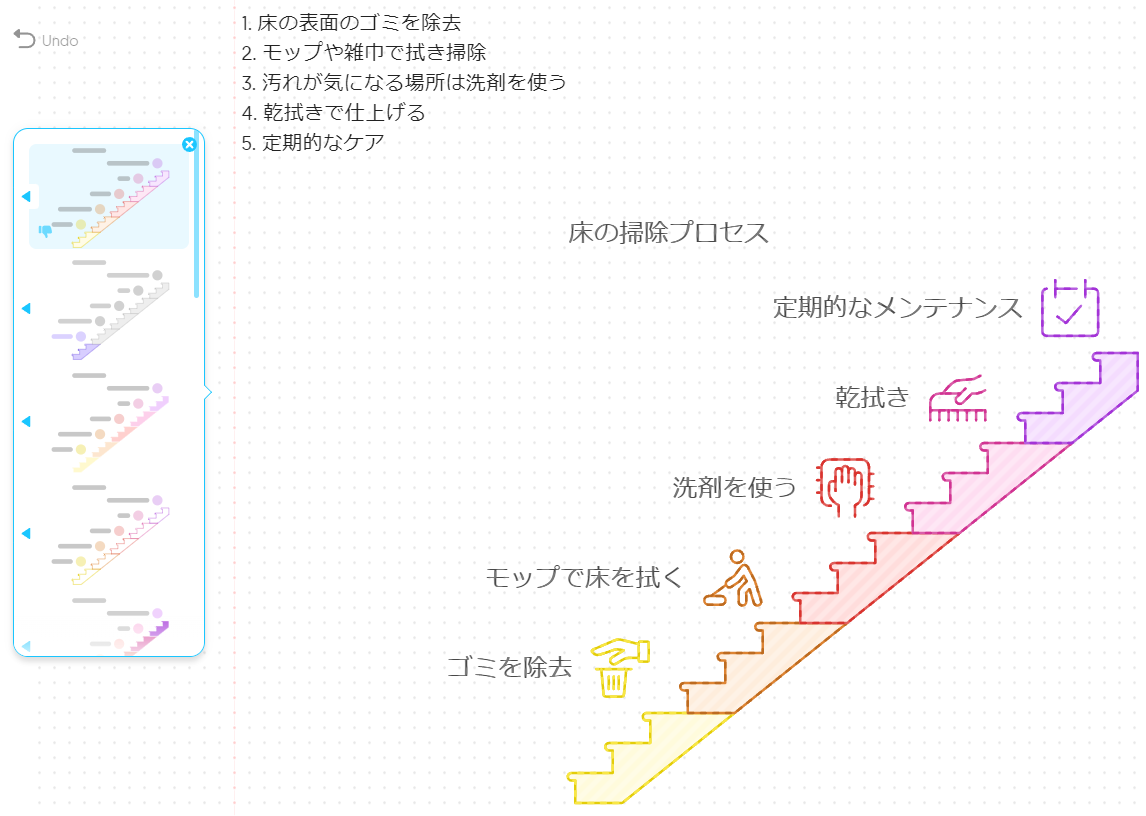
4. 色を決めて(後で変更できる)画像を作成
この画像にすると決めたら、今度は色を決めます。
左側に色の組み合わせが何個もあるので、
図のテンプレートを選ぶのと同じように好きな組み合わせを選びましょう。
色を選んだら画像が作成されます。
5. 文字や図の色を修正
また、自動で作られた図の文字を変更したいときは、
文字のところをダブルクリックすると編集できるようになります。
また、図の色を後で変更したい場合は、下の画像のように図をクリックして
一番左側にある丸いところをクリックすると、色を変更できます。
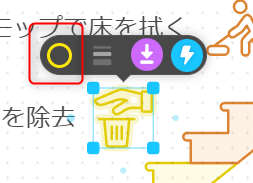
6. 画像をダウンロード
画像ができたら、図の全てを選択して、
図の上にある紫のダウンロードボタンをクリックします。
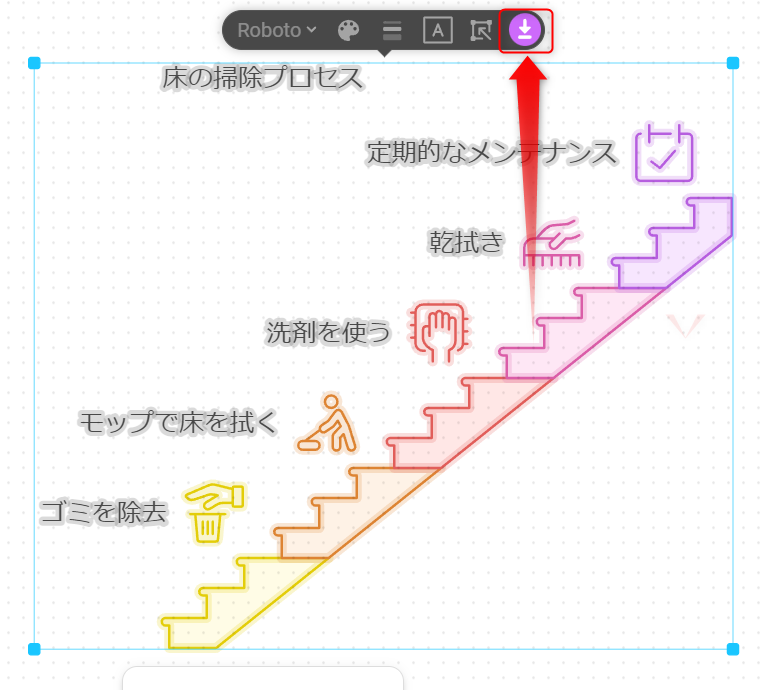
すると、下の画像のようにダウンロードする画像の設定を変更できます。
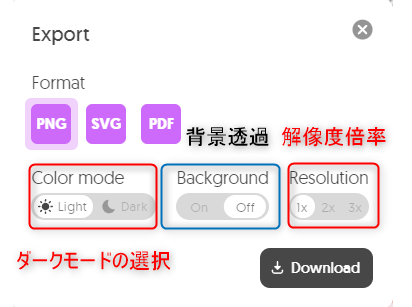
設定は3項目あり、左側から
- ダークモードの設定
- 背景透過の設定
- 解像度倍率の設定
です。
それぞれ設定したら、下の「Download」をクリックして画像をダウンロードします。
Napkin AIの編集画面の下のアイコンを紹介
これで画像の作成からダウンロードまで一通り説明しました。
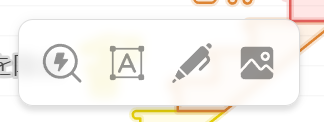
左側からこのような機能になっています。
- SparkSearch:任意の部分にアイコンを挿入できる機能
- Label:任意の部分にテキストを挿入できる機能
- Sketch:任意の部分に矢印や線、{}などを挿入できる機能
- Image:任意のテキストを入力することで、テキストに合わせた画像を提示してくれる機能
私は「SparkSearch」と「Label」が一番使えそうだなと思いました。
「Spark Search」でアイコンを作って、アイコンに必要な文字を一文字だけ「Label」で作るような感じで
組み合わせて作ったりもできるので、
いろいろ試してみてください。
まとめ:Napkin AIでブログ画像作成を効率化する未来へ
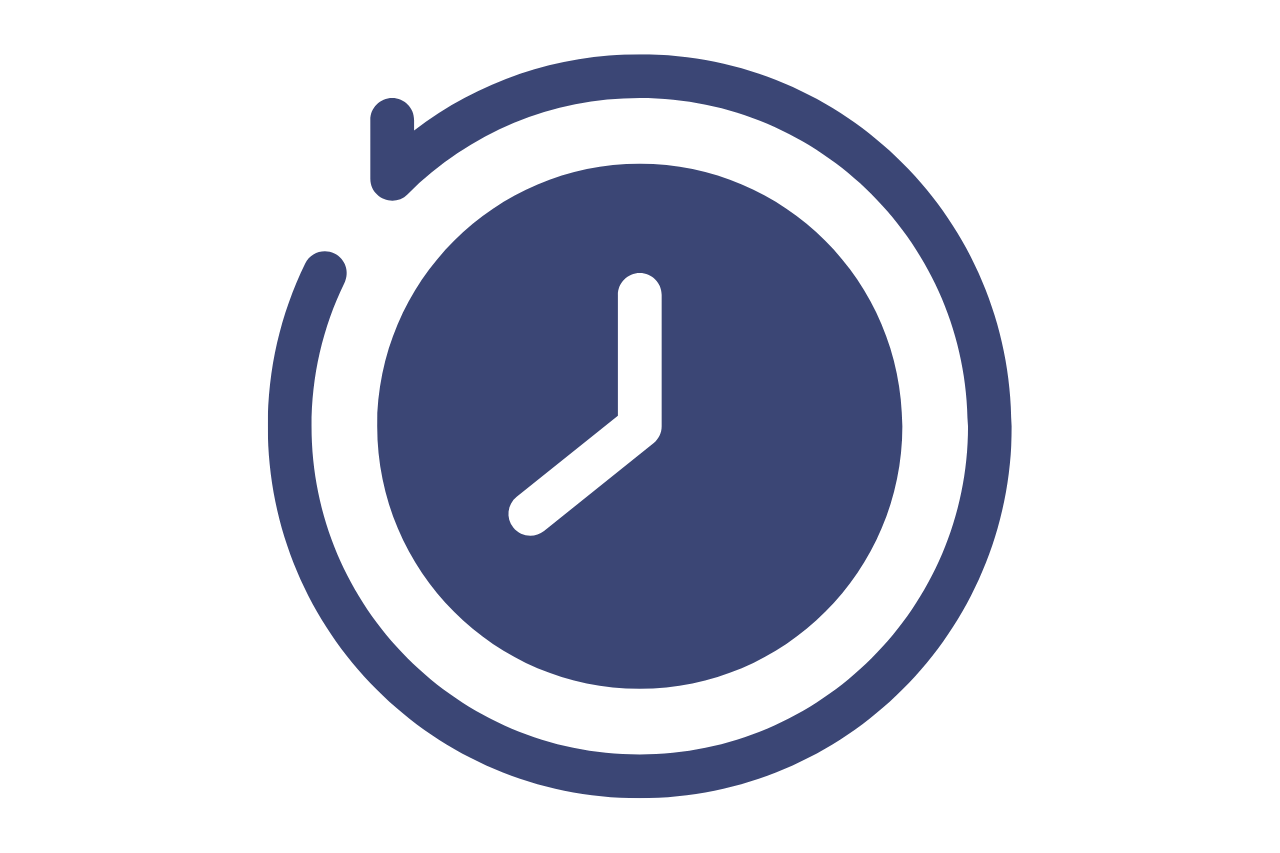
ここまでNapkin AIの登録方法から使い方を詳しく説明してきました。
このページを見て、
「おっ?」
「これってブログの画像をこれで作るようにしちゃえばめっちゃ効率的じゃない?」
「Napkin AIとりあえず使ってみようかな」
と思ってもらえれば嬉しいです。
最後まで読んでいただきありがとうございました。


















